HCL Notes/Domino® Development
With over 20 years experience we specialise in HCL Notes/Domino ® development whether it is client based, web based or XPages.
Detailed instructions for setting up Double 6 hosted email on an iPhone
With over 20 years experience we specialise in HCL Notes/Domino ® development whether it is client based, web based or XPages.
A fully featured phone system set up for your business by Double 6 at a fraction of the cost you may pay elsewhere.
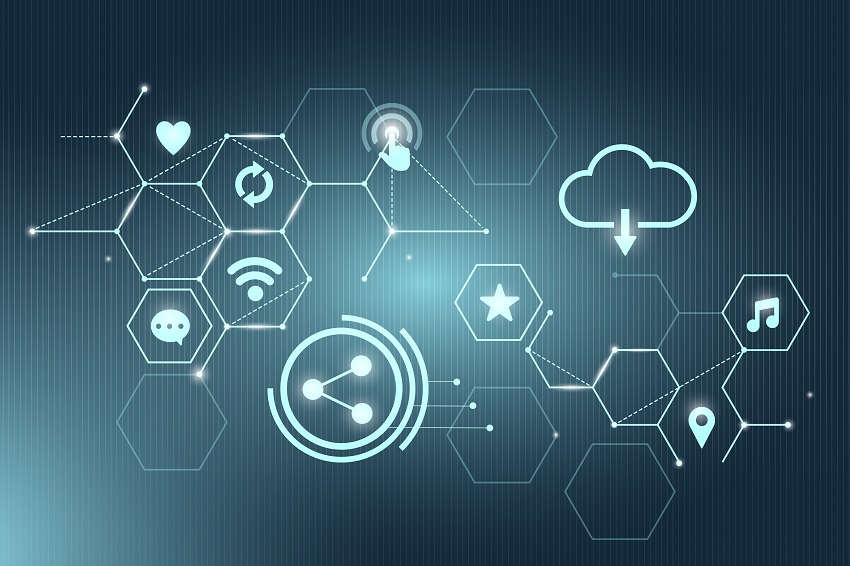
We have been working with HCL Notes/Domino® since the mid 90s.

We have our own Virtual Private Cloud of servers at AWS and can offer specialist hosting solutions for all sorts of projects as well as Virtual Server setup, configuration and ongoing management if required. Our specialism is HCL Domino hosting.
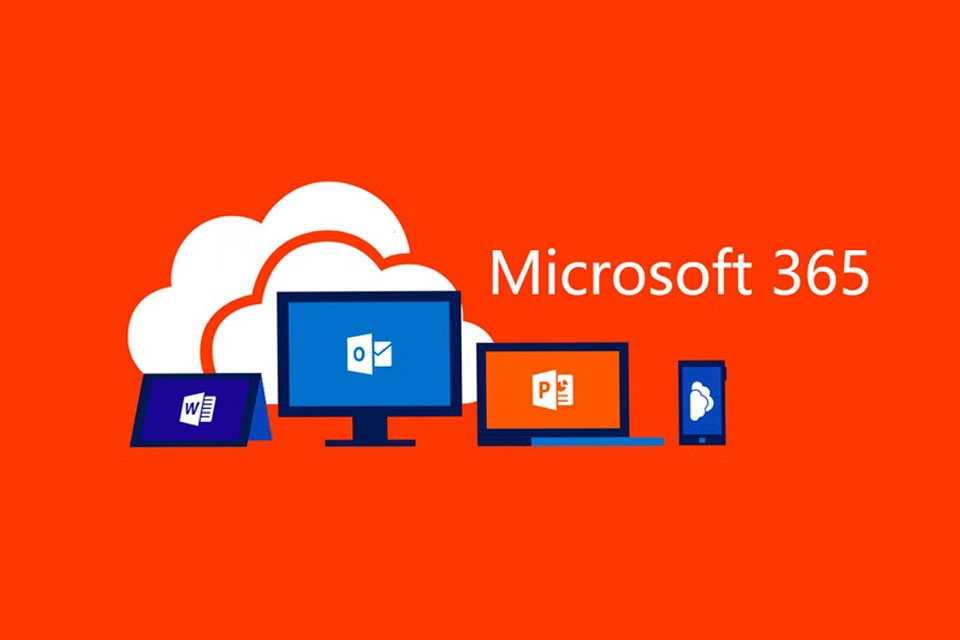
Your productivity cloud across work and life
Office 365 is now Microsoft 365. Learn what this means for you.
We offer the same pricing as Microsoft® and with our low cost set-up service and ongoing support options.
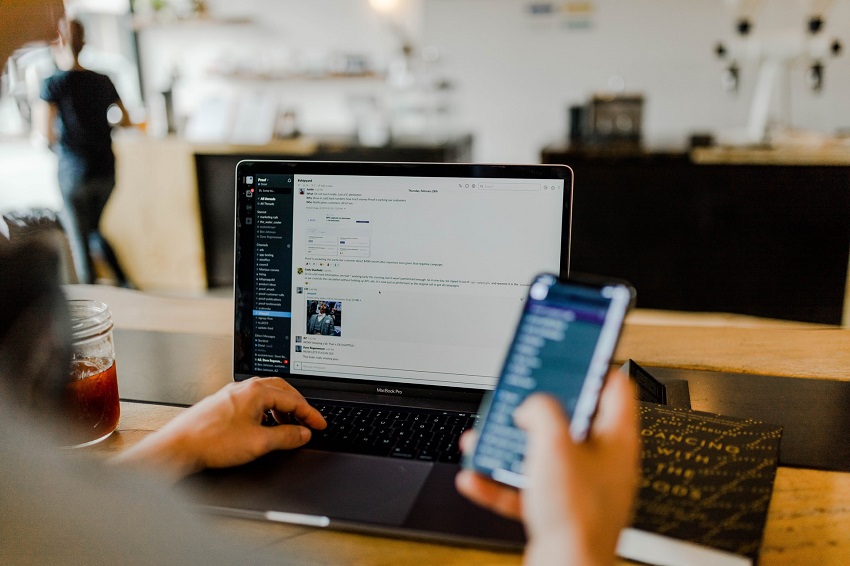
We don't just do Notes stuff. We also provide a whole host of email options.